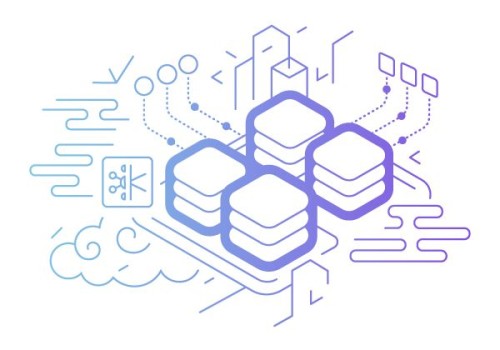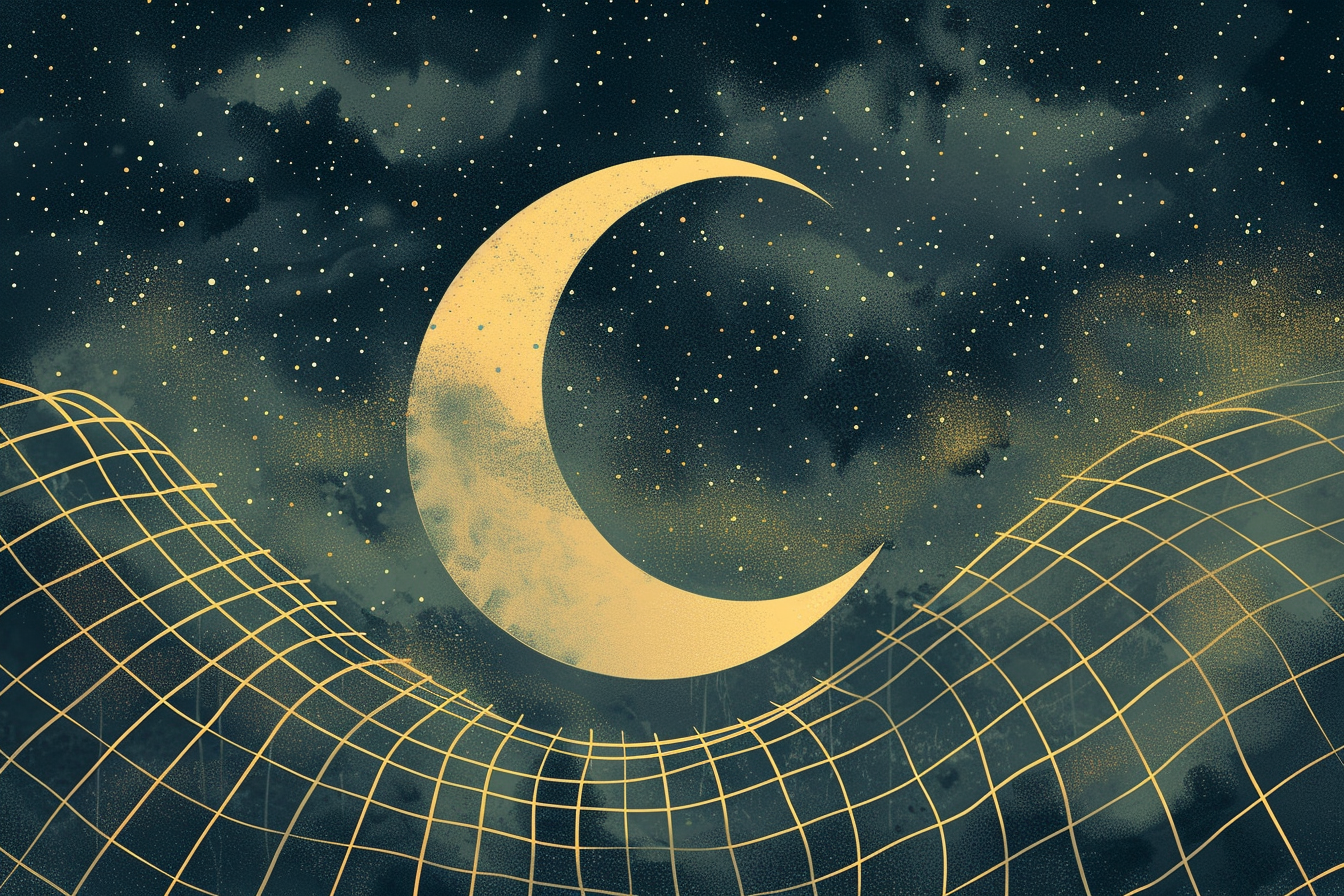FreshRSS部署以及安装扩展
在Docker中部署FreshRSS及安装扩展指南
本指南将引导你通过Docker在你的服务器上部署FreshRSS,以及如何安装和启用扩展,以增强你的RSS阅读体验。作为示例,我们将安装YouTube/PeerTube Video Feed扩展。
我开始学习了网上使用docker-compose的做法,用起来也比较顺手,后来重装发现用docker更快,详情见官网。
下面是我的代码,根据官网更改了时区和端口:
1 | docker run -d --restart unless-stopped --log-opt max-size=10m \ |
准备工作
创建工作目录:首先,创建一个文件夹用于存放所有相关的Docker配置文件。例如
freshrss-docker。1
2mkdir freshrss-docker
cd freshrss-docker下载Docker Compose文件:接下来,将Docker Compose配置文件保存到你的工作目录中。
nano docker-compose.yml
1
2
3
4
5
6
7
8
9
10
11
12
13
14
15
16
17
18
19
20
21
22
23
24version: "2.4"
volumes:
data:
extensions:
services:
freshrss:
image: freshrss/freshrss:latest
container_name: freshrss
restart: unless-stopped
logging:
options:
max-size: 10m
volumes:
- data:/var/www/FreshRSS/data
- extensions:/var/www/FreshRSS/extensions
ports:
- "port:80" #前面的port改为你自己的端口
environment:
TZ: Asia/Shanghai #时区,见http://php.net/timezones
CRON_MIN: '3,33' #Cron job to refresh feeds at specified minutes
FRESHRSS_ENV: developmentnano docker-compose-db.yml
1
2
3
4
5
6
7
8
9
10
11
12
13
14
15
16
17
18
19
20
21
22
23
24
25
26
27
28
29version: "2.4"
volumes:
db:
services:
freshrss-db:
image: postgres:16
container_name: freshrss-db
hostname: freshrss-db
restart: unless-stopped
logging:
options:
max-size: 10m
volumes:
- db:/var/lib/postgresql/data
environment:
POSTGRES_DB: ${DB_BASE:-freshrss}
POSTGRES_USER: ${DB_USER:-freshrss}
POSTGRES_PASSWORD: ${DB_PASSWORD:-freshrss}
command:
# Examples of PostgreSQL tuning.
# https://wiki.postgresql.org/wiki/Tuning_Your_PostgreSQL_Server
# When in doubt, skip and stick to default PostgreSQL settings.
- -c
- shared_buffers=1GB
- -c
- work_mem=32MBnano docker-compose-local.yml
1
2
3
4
5
6
7version: "2.4"
services:
freshrss:
ports:
- "${PUBLISHED_PORT:-port}:${LISTEN:-80}" #前面的port改为你自己的端口
修改端口设置
在
docker-compose.yml中,将ports节中的port替换为你希望FreshRSS使用的端口号。1
2ports:
- "自定义端口:80" # 将"自定义端口"更改为你的端口号在
docker-compose-local.yml中,同样替换ports节中的port。1
2ports:
- "${PUBLISHED_PORT:-自定义端口}:${LISTEN:-80}" # 将"自定义端口"更改为你的端口号
部署FreshRSS
使用以下命令来部署和管理FreshRSS:
更新Docker镜像
1
docker-compose -f docker-compose.yml -f docker-compose-db.yml pull
启动FreshRSS
1
docker-compose -f docker-compose.yml -f docker-compose-db.yml -f docker-compose-local.yml up -d --remove-orphans
查看日志
1
docker-compose -f docker-compose.yml -f docker-compose-db.yml logs -f --timestamps
访问FreshRSS
部署完成后,通过浏览器访问http://你的IP:自定义端口/。如果一切顺利,你将看到FreshRSS的初次引导界面。
如果开启https,并且在登录后出现403 CSRF验证失败的错误,则需要设置环境变量CSRF_TRUSTED_ORIGINS ,值为域名或IP地址:https://*.example.com
安装扩展
以YouTube/PeerTube Video Feed扩展为例
下载并解压扩展
1
2wget https://github.com/kevinpapst/freshrss-youtube/archive/master.zip
unzip master.zip复制扩展到容器
使用
docker cp命令将扩展复制到容器中。请替换path/to/freshrss-youtube-master/xExtension-YouTube为实际路径。1
docker cp path/to/freshrss-youtube-master/xExtension-YouTube 容器ID:/var/www/FreshRSS/extensions/
确认扩展安装成功
1
docker exec 容器ID ls /var/www/FreshRSS/extensions/
重启FreshRSS容器
1
docker restart 容器ID
启用扩展
登录到FreshRSS的管理界面,在扩展部分找到并启用新安装的扩展。
- Title: FreshRSS部署以及安装扩展
- Author: van
- Created at : 2024-02-02 11:04:39
- Updated at : 2024-06-29 19:02:01
- Link: https://xblog.aptzone.cc/2024/02/02/FreshRSS部署以及安装扩展/
- License: All Rights Reserved © van